Bienvenue sur ce nouvel article sur Photoshop, le logiciel de création phare de la suite Adobe. Mon article s’adresse à tous les créatifs et ce, quelque soit leur niveau sur Photoshop. Aujourd’hui je réponds à votre question : Comment désactiver la police dans Photoshop ?
Je vais commencer par vous introduire l’outil Photoshop, ensuite vous expliquer comment activer la police dans Photoshop, et enfin répondre à votre question.
Photoshop
Photoshop est un logiciel de la suite Adobe qui vous permet de faire de la retouche photo, du photomontage, de l’illustration ou encore de la mise en page comme par exemple la création d’une affiche ou d’un flyer.
Pour réaliser un support d’édition, ou print, vous allez avoir besoin d’utiliser l’outil texte. Pour ce faire, voyons comment activer la police dans Photoshop ?
Comment activer la police dans Photoshop ?
Avant de pouvoir la désactiver, voyons comment activer la police dans Photoshop.
Pour ce faire, rien de plus simple. Je vous en parlais déjà dans mon article. Il vous suffit de vous rendre sur la barre latérale gauche d’outils, et de cliquer sur le bouton en forme de T, qui correspond à l’outil texte.
Ensuite, veuillez cliquer sur votre toile à l’endroit où vous souhaitez positionner votre boîte de texte. Le tour est joué ! Vous pouvez désormais écrire dans ce cadre.
Maintenant que vous avez écrit votre texte, vous vous demandez comment quitter l’outil texte ? Voyons ensemble comment procéder dans le prochain chapitre.
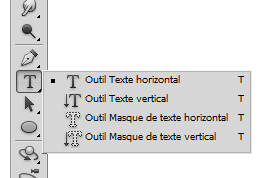
Alors, comment désactiver la police dans Photoshop ?
Afin de désactiver la police dans Photoshop, il vous suffit de cliquer sur un autre outil afin d’en changer. Que souhaitez vous faire ? Vous souhaitez bouger votre toile, la peindre, dessiner ? Cliquez sur l’outil de votre choix et cela aura pour effet automatiquement de désactiver la police dans Photoshop.
Voilà, vous savez désormais comment désactiver le texte dans Photoshop ! J’espère que mon article vous aura aidé, n’hésitez pas à me laisser un commentaire.
