Bienvenue sur mon nouvel article sur Procreate, le logiciel de dessin de référence sur Ipad ! Aujourd’hui, je vous apprends comment estomper sur Procreate ? Car il est toujours utile de savoir flouter un dessin 😉
Comment estomper sur Procreate ?
Pour cela, il existe différentes techniques : vous pouvez estomper grâce à l’outil doigt, ou bien grâce à un outil de floutage. Voyons cela de plus près.
Comment estomper avec l’outil doigt ?
Vous pouvez choisir d’estomper une surface donnée : par exemple, vous souhaitez flouter la frontière entre deux couleurs de votre dessin.
Pour cela, veuillez sélectionner l’outil doigt, deuxième bouton en haut à droite de votre écran.
De même que pour l’outil pinceau et l’outil gomme, vous pouvez choisir le type de pinceau grâce auquel vous allez estomper : pour cela, cliquez deux fois sur le bouton doigt, et la bibliothèque de pinceaux va apparaître. Il peut être une bonne technique de sélectionner le même pinceau avec lequel vous avez réalisé les traits à estomper, afin de garder une certaine uniformité.
Pour un estompage doux, je vous suggère d’utiliser le « Pinceau doux » dans le répertoire « Aérographie ».
Une fois sélectionné, placez-vous sur le calque concerné, positionnez vous au niveau à estomper et floutez avec votre stylet.
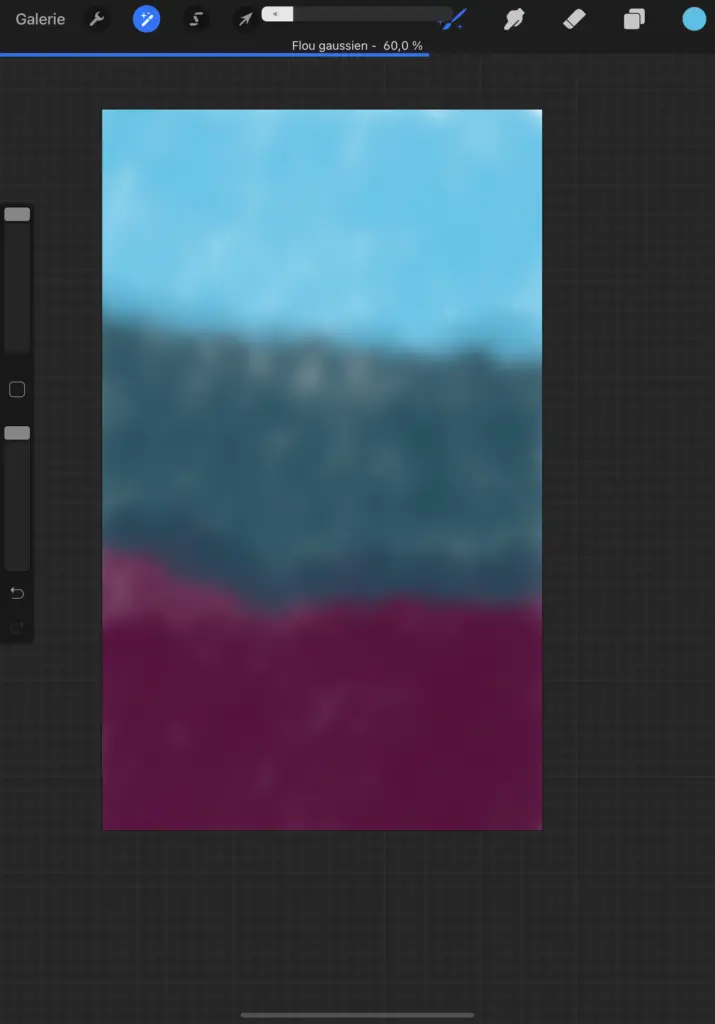

Comment flouter avec l’outil Flou gaussien ?
Selon le résultat souhaité, vous pouvez également choisir d’utiliser l’outil Flou gaussien pour estomper ou flouter votre dessin.
Rendez-vous dans le menu Ajustements (baguette magique), en haut à gauche de votre écran.
Cliquez sur Flou Gaussien, deux options s’offrent à vous : appliquer le flou gaussien sur l’ensemble du calque ou sur une zone à l’aide du stylet.
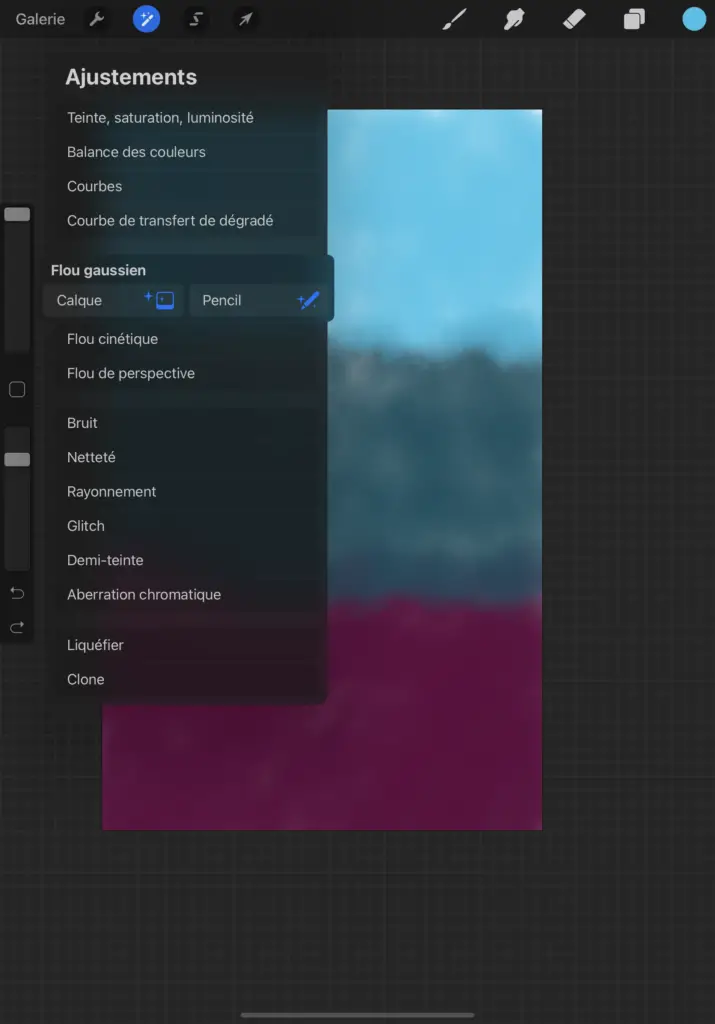
Faire un Flou gaussien sur l’ensemble du calque.
Cliquez sur le bouton « Calque » au dessous de « Flou gaussien ». Sur votre dessin, déplacer votre stylet vers la droite : cela vous permet de jauger le pourcentage de flou.
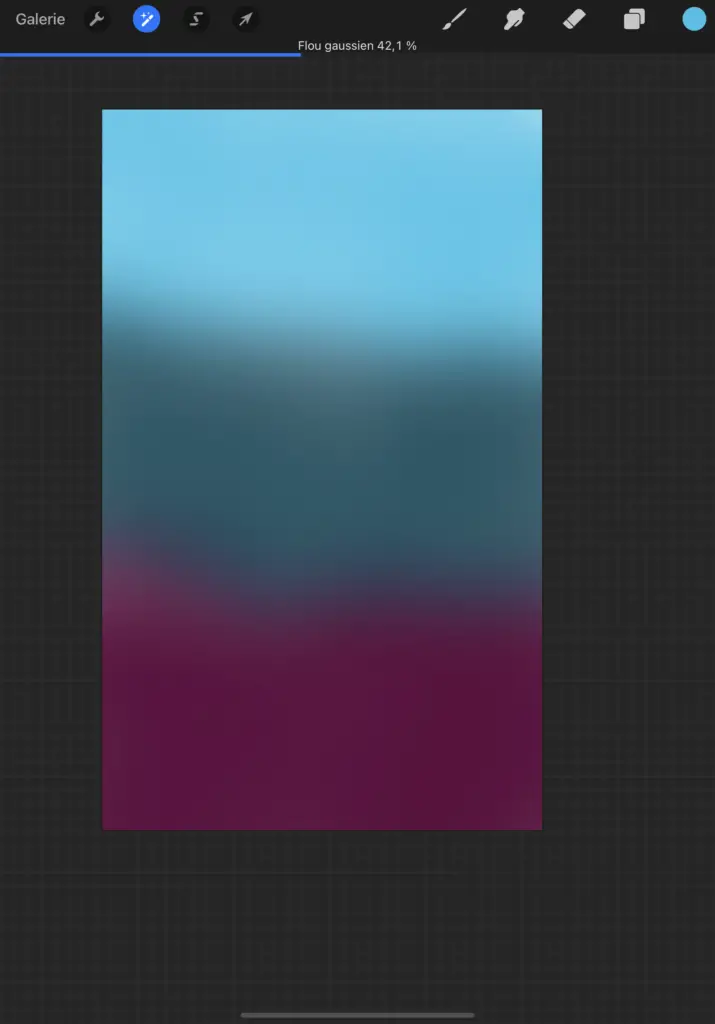
Faire un Flou gaussien sur une zone précise
Si vous souhaitez un rendu plus précis, et n’appliquer le flou gaussien que sur une partie localisée de votre dessin, il vous suffit de choisir le bouton « Pencil » sous « Flou gaussien », et d’appliquer le flou au stylet.
Bravo, vous savez désormais flouter et estomper avec Procreate. Sur le même sujet, je vous invite à lire mon article Comment faire un dégradé sur Procreate.
