Bienvenue sur ce nouvel article sur Procreate ! Mon blog s’adresse à tous les illustrateurs et amateurs de dessin qui souhaitent apprendre à se servir des logiciels de design. Aujourd’hui, nous allons voir comment faire un filtre sur Procreate.
Qu’entend-t-on par filtre sur Procreate ?
Un filtre peut revêtir plusieurs aspects : il peut s’agir d’un calque de réglage qui, mis au dessus de votre pile de calques, va appliquer un effet à l’ensemble de votre travail. Cela peut être utile si vous souhaitez coloriser l’ensemble de votre travail avec une couleur, ou si vous souhaitez intégrer une matière à votre travail afin de le rendre plus organique.
Nous appellerons cet effet « Filtre de réglage » dans la suite de l’article.
Par ailleurs, il est également possible de créer un filtre dédié aux réseaux sociaux, c’est à dire un filtre qui vous permettra de créer un masque sur le visage de la personne face caméra, comme sur l’image ci-dessous.
Nous appelerons cet effet « Filtre pour les réseaux sociaux » dans la suite de l’article.
Cet article sera donc découpé en deux parties, selon ces deux pratiques.
Comment faire un filtre sur Procreate ?
Faire un filtre de réglage sur Procreate
Faire un filtre de couleur
Commençons par exemple par appliquer un filtre de couleur à l’ensemble de votre travail.
Pour ce faire, rien de plus simple : créez un nouveau calque au dessus de votre pile de calque, puis versez-y une couleur (par exemple ici, rose).
Pour l’instant, il occulte le reste de votre travail, car il se trouve sur le mode « normal ». Afin de l’appliquer en tant que filtre, il vous suffit de cliquer sur le N sur votre calque (N pour Normal) : vous avez alors la possibilité d’appliquer une grande variété de filtres à votre travail ! Voici les différents filtres proposés :
- Multiplier
- Obscurcir
- Densité couleur +
- Densité linéaire +
- Couleur plus sombre
- Normal
- Éclaircir
- Écran
- Densité couleur
- Ajouter
- Couleur plus claire
- Incrustation
- Lumière tamisée
- Lumière crue
- Lumière vive
- Lumière linéaire
- Lumière ponctuelle
- Mélange maximal
- Différence
- Exclusion
- Soustraction
- Division
- Teinte
- Saturation
- Couleurs
- Luminosité
Je vous invite à tester chacun de ces filtres afin de vous familiariser avec leurs effets et de convenir de celui qui correspondra le mieux à l’effet que vous recherchez.
Il vous est également possible de varier l’opacité de votre filtre en jouant avec la barre d’opacité juste au dessous de votre calque.
Voici un avant / après de ma peinture numérique : un paysage auquel j’ai appliqué le filtre Teinte (en rose donc).
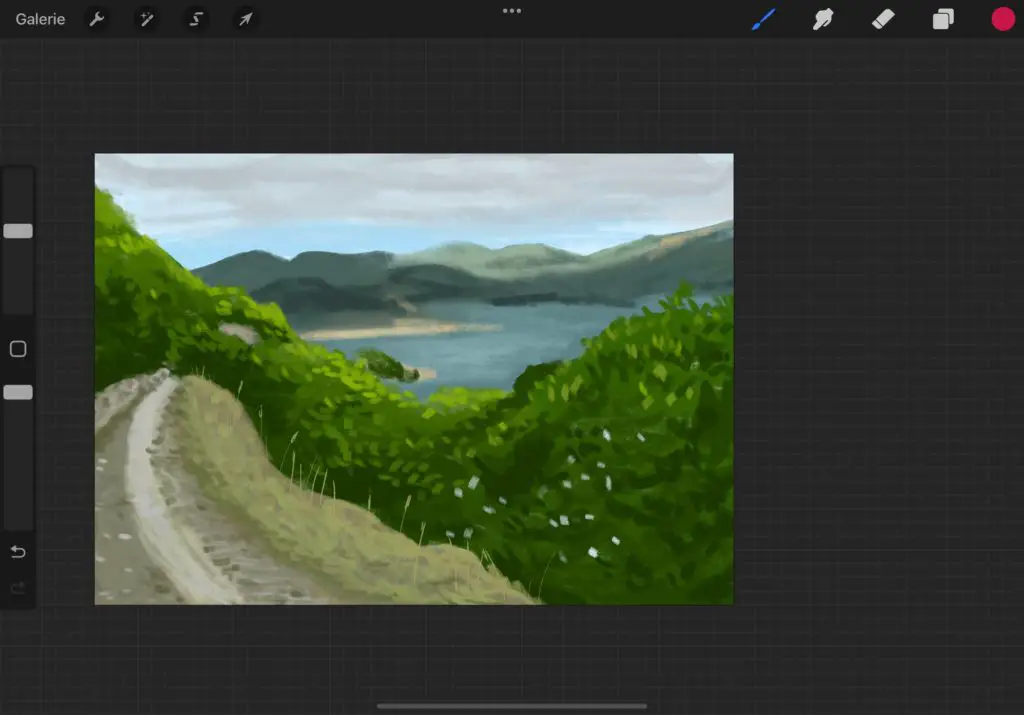
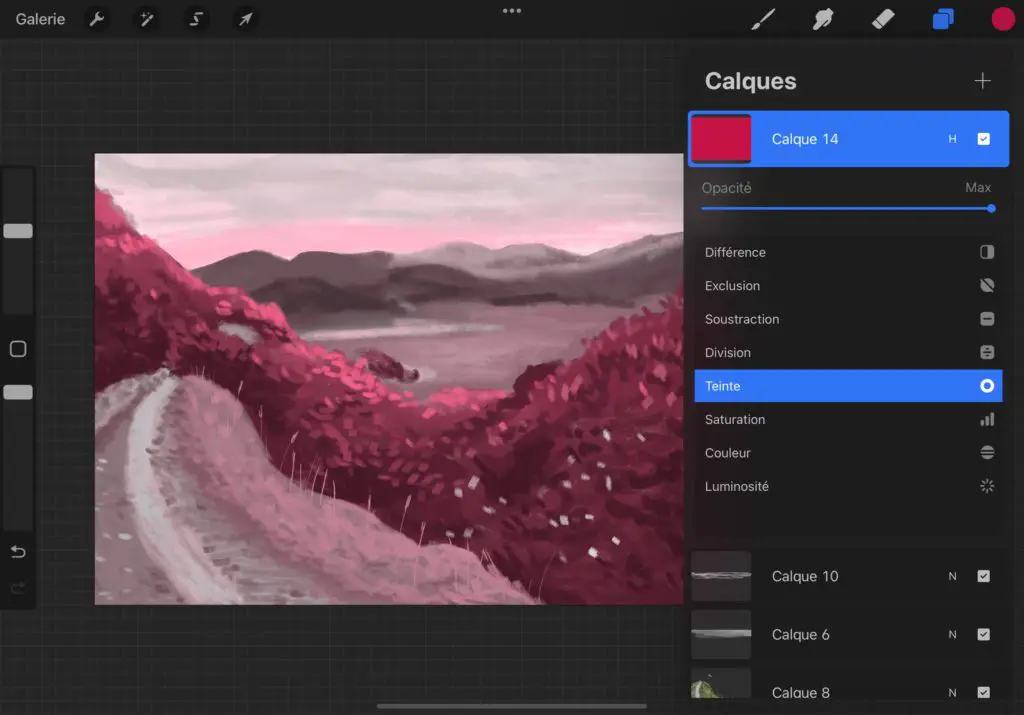
Faire un filtre de matière sur Procreate
Je vous livre une autre astuce : il est également possible d’appliquer une matière à votre travail à l’aide de ce procédé, afin de lui donner un effet plus « organique » et moins numérique.
Pour commencer, je vous invite à prendre en photo ou à trouver sur internet une matière de papier, ou de toile. Ensuite, insérez cette image au dessus de votre pile de calque (Action > Ajouter > Insérer une photo), puis appliquez le filtre incrustation : le tour est joué ! Votre peinture semble avoir été faite sur un papier.
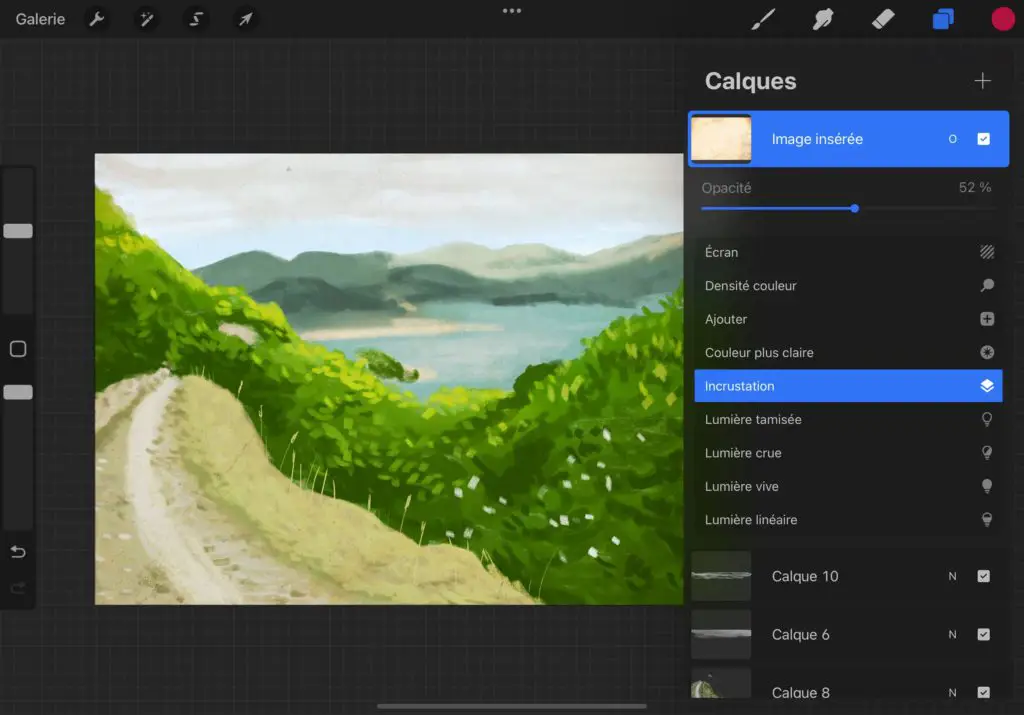
Faire un filtre pour les réseaux sociaux
Procreate propose une fonctionnalité pour le moins fascinante : celle vous permettant de créer un filtre qui va s’appliquer sur votre visage, face caméra. Cette fonctionnalité est disponible sur les Ipads de 8ème génération, c’est à dire de 2018 et plus.
Pour cela, rendez-vous dans le panneau Actions, cliquez sur l’onglet Toile, puis sur le bouton Référence. Un nouvel onglet référence s’affiche, cliquez sur le bouton « visage ».
Vous allez voir votre visage à l’écran, ainsi qu’un nouveau masque sur votre toile indiquant la position des yeux, du nez et de la bouche.
Vous pouvez désormais dessiner le filtre qui vous amuse, et le voir apparaître en direct sur votre visage. Comme par exemple ce magnifique masque de clown que je viens de faire (ne me jugez pas ahah, je l’ai fait en 5 minutes pour la démo XD ). Ou encore cet autre masque terrifiant que j’avais fait pour Halloween !
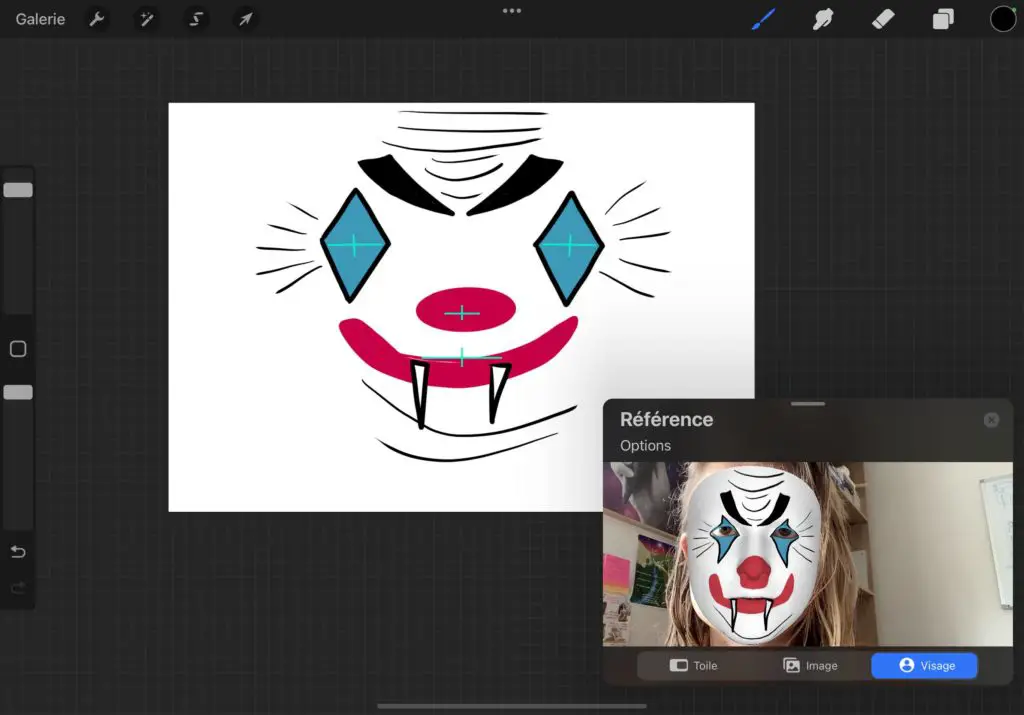

Voilà, vous savez désormais comment faire un filtre dans Procreate ! N’oubliez pas de sauvegarder votre travail.
