Bienvenue sur mon nouvel article sur Procreate, l’application de dessin de référence pour Ipad ! Aujourd’hui je vous apprends comment mesurer et faire un quadrillage sur Procreate ?
La première solution : vous pouvez simuler une règle avec un pinceau.
La deuxième solution : mesurer votre dessin grâce à la grille de dessin. Voyons de plus près comment faire une grille de dessin, autrement appelé un quadrillage sur Procreate.
Comment mesurer sur Procreate ?
Comment afficher une règle avec Procreate ?
Procreate est un outil de dessin formidable, à ceci près qu’il ne propose pas encore d’outil règle en bonne et due forme… en attendant que cette mise à jour apparaisse, j’ai cherché pour vous des solutions simples pour mesurer votre dessin.
Comment simuler une règle avec un pinceau ?
D’autres utilisateurs ont cherché à pallier ce manque de règle sur Procreate. C’est ainsi que des pinceaux en forme de règle ont vu le jour !
Pour savoir comment importer un Pinceau dans Procreate, je vous invite à lire mon article sur le sujet.
Voici un set de pinceaux en forme de règles existant dans différentes unités de mesures : inches, centimètres… Comme vous pouvez le voir sur leur démo, il vous suffit d’importer le pinceau, et de colorier votre calque avec : cela va créer un calque quadrillé avec les mesures. Vous pourrez ensuite réaliser votre dessin sur des calques au dessus, afin d’établir leur format !
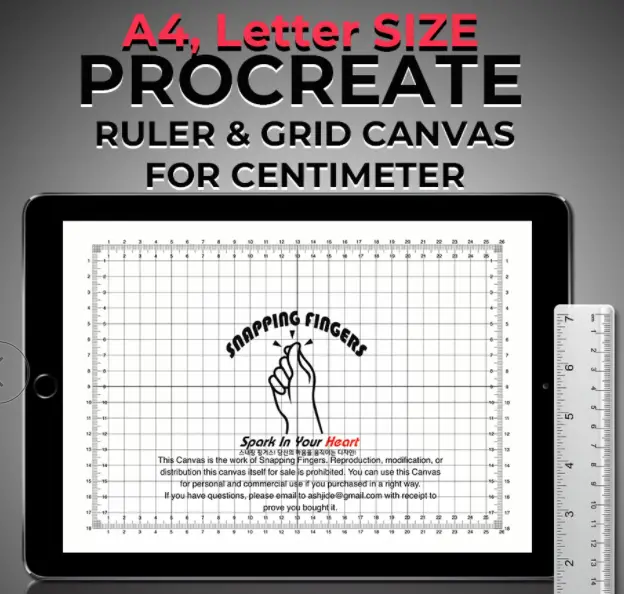
Comment faire un quadrillage sur Procreate ?
Depuis le Panneau Action (clé à molette), allez dans l’onglet « Toile » puis activez le « Guide de dessin » en cliquant sur son bouton. La grille apparaît : cliquez sur « Modifier le guide de dessin » pour la paramétrer.
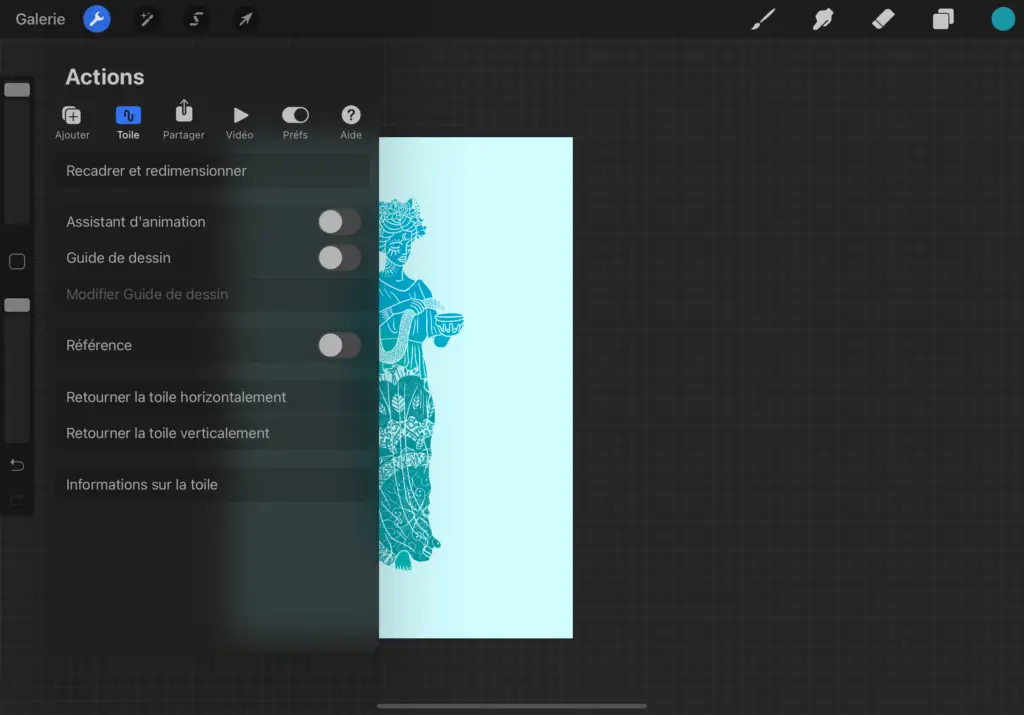
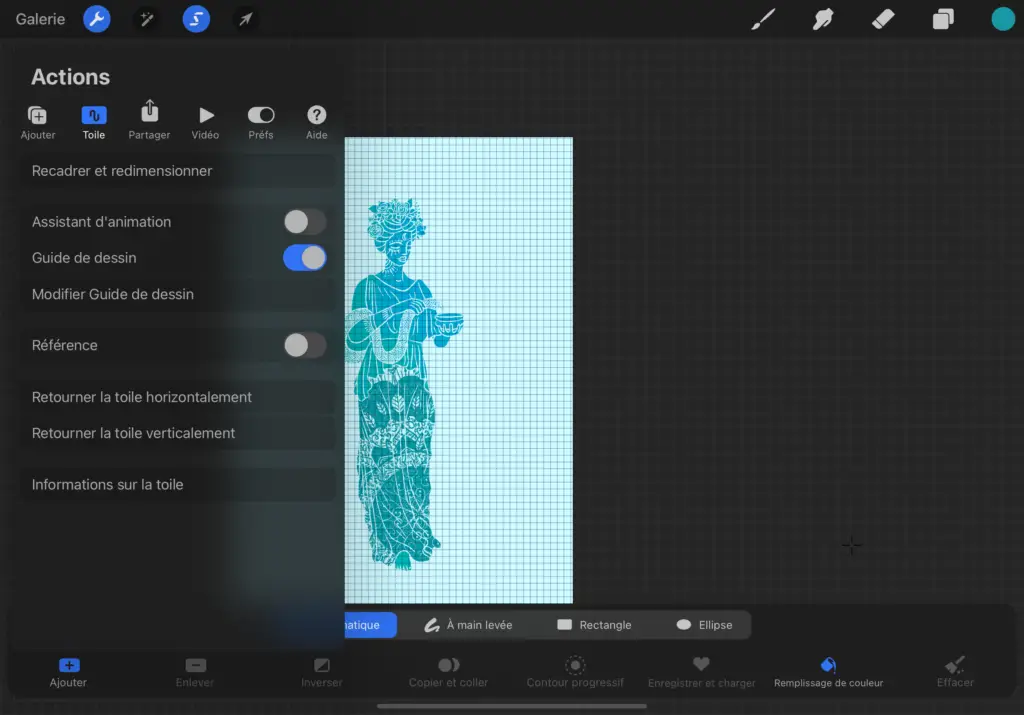
Par défaut, la grille est en pixels. Vous pouvez la changer pour des centimètres, ou des millimètres, selon le degré de précision souhaité. Pour cela, cliquez sur la Taille de la grille : vous pouvez ici définir sa taille et son unité de mesure.
Afin d’avoir une grille qui vous permette de mesurer en centimètres, définissez l’unité de mesure en centimètre et paramétrez la longueur sur 1. Les carreaux de votre grille mesurent désormais 1cm².
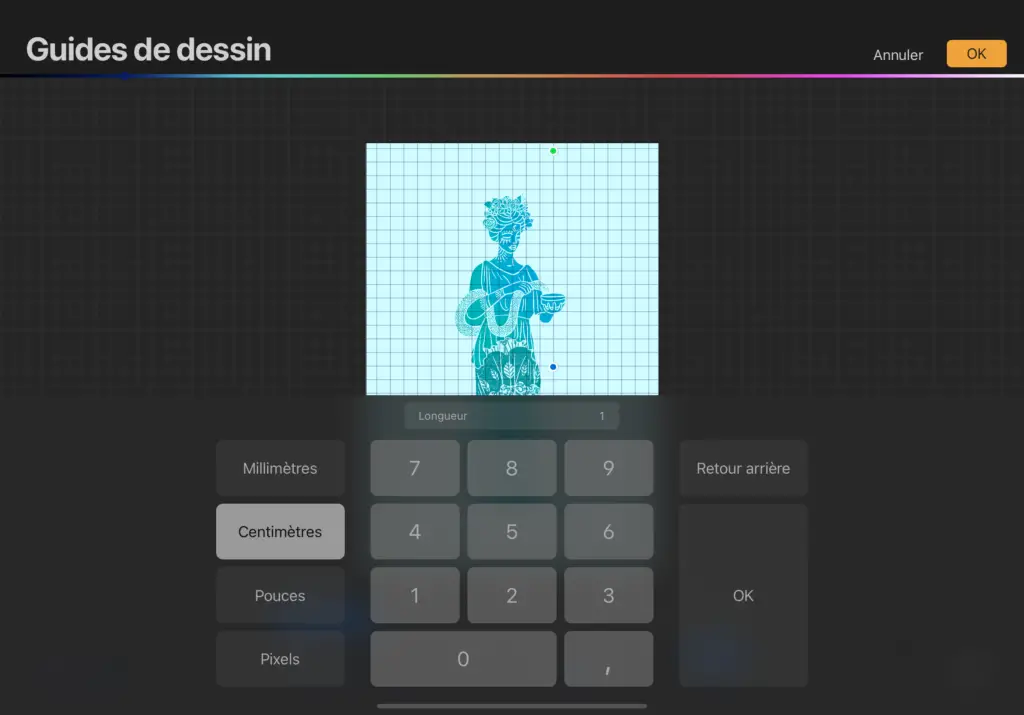
Une fois ceci paramétré, je vous invite à placer le premier carreau dans l’angle supérieur gauche de votre page, afin de pouvoir mesurer la largeur et la hauteur de la feuille selon les carreaux. Pour cela, il vous suffit de cliquer sur le bouton bleu au centre de votre grille, celui-ci vous permettra de la bouger sur votre feuille.

Une fois la grille paramétrée en cm et calée, vous pouvez définir son opacité et son épaisseur (grâce aux jauges en bas à gauche), ainsi que sa couleur (depuis la jauge de couleur en haut de l’écran), puis cliquer sur Ok !
Votre grille est désormais visible, en cm, calée sur votre dessin. Cette option vous permet donc de quadriller votre dessin en cm. Si vous souhaitez que cela soit plus précis, vous pouvez définir l’unité de mesure sur les millimètres. Ci-dessous, un autre exemple avec des carreaux de 5mm.

Voilà, vous savez désormais comment mesurer sur Procreate et comment faire un quadrillage sur Procreate ! N’hésitez pas à laisser un commentaire, si toutefois vous avez une solution plus simple pour cela, je mettrai mon article à jour 😉

Bonjour,
comment enlever la grille à dessin merci
Bonjour Myriam,
Pour enlever la grille, il vous suffit d’aller dans le panneau Action (clé à molette), puis dans le 2e onglet Toile, et de désactiver le bouton « Guide de dessin ».
Bonjour Myriam, pour enlever la grille de dessin il vous suffit d’aller dans Actions > Toile > et de cliquer sur le bouton enface de Guide de dessin pour le désactiver.