Bienvenue à toi, jeune créatif, amateur de dessin ou illustrateur professionnel ! 😊 Aujourd’hui, nous allons voir comment utiliser les calques dans Procreate, l’application phare de dessin pour Ipad.
Pourquoi utiliser les calques dans Procreate ?
La première question à se poser est : mais pourquoi utiliser des calques dans Procreate ?
À l’image de son concurrent Photoshop, Procreate fonctionne avec différents calques, ce qui permet de diviser ton travail en plusieurs parties.
Mais quel intérêt au juste ?
L’avantage de séparer ton travail en différents calques est de pouvoir apporter des modifications à une partie de ton travail, sans altérer le reste.
- Par exemple, tu peux choisir de créer un calques pour le croquis.
- Ensuite, tu vas créer un calque par dessus pour l’encrage, afin de repasser ton croquis au propre.
- Enfin, tu vas créer un nouveau calque pour la couleur (à placer en dessous du calque Encrage afin que la couleur ne le recouvre pas). Si tu as besoin d’effacer la couleur, tu vas pouvoir le faire sans altérer le trait de ton encrage.
- Tu peux ajouter autant de calques que nécessaire : un pour les ombres, un pour les lumières, un pour la matière, etc. !
Maintenant que nous avons éclairci ce point, voyons comment utiliser les calques dans Procreate.
Comment utiliser les calques dans Procreate ?
La pile de calques dans Procreate se trouve en haut à droite de ton écran, entre la gomme et la palette de couleur. Elle est représentée par un pictogramme qui forme deux carrés. Commence par cliquer sur ce bouton pour faire apparaître le Panneau Calque.
- Pour créer ton premier calque, il te suffit de cliquer sur le + en haut à droite du Panneau Calque. Un nouveau calque apparaît.
- Tu peux afficher, et faire disparaître ton calque en cliquant sur la petite check box de ton calque.
- Tu peux modifier l’opacité de ton calque en cliquant sur le N et en jouant avec la molette d’opacité du calque
- Tu peux changer son mode de fusion en cliquant sur le N, et en parcourant la liste
- Tu peux renommer ton calque en cliquant dessus, puis en sélectionnant Renommer dans la boîte de dialogue qui s’affiche.
- Tu peux inverser tes calques, en cliquant sur un calque et en maintenant ton stylet appuyé dessus pendant que tu le déplaces.
- Tu peux regrouper des calques en glissant ton doigt vers la droite sur chacun d’entre eux, puis en cliquant sur le bouton « grouper ». J’explique d’autre méthodes pour regrouper les calques dans mon article dédié, « comment grouper des calques dans Procreate« .
- Tu peux fusionner plusieurs calques en les groupant d’abord, puis en cliquant sur le groupe et en sélectionnant Aplatir sur la boîte de dialogue qui apparaît.
- Tu peux Verrouiller un calque en glissant ton doigt vers la gauche dessus et en sélectionnant Verrouiller.
- Tu peux Dupliquer un Calque de la même manière
- Tu peux Remplir un calque de la couleur actuellement sélectionnée dans ta paletter de couleur, en cliquant sur le calque et en sélectionnant « Remplir le calque » dans la boîte de dialogue qui apparaît
- Tu peux créer un masque d’écrêtage d’un calque vers un autre calque en cliquant dessus et en sélectionnant « Masque d’écrêtage » dans la boîte de dialogue qui apparaît. J’explique à quoi servent les masques d’écrêtage et comment s’en servir dans mon article « Comment faire des masques d’écrêtage dans Procreate«
- Tu peux colorier le contenu de ton calque sans le dépasser grâce à la fonction Alpha Lock que tu peux activer en faisant glisser deux doigts vers la droite sur ton calque (le fond devient quadrillé quand l’effet est activé) OU en cliquant sur le calque et en sélectionnant Verrouillage Alpha dans la boîte de dialogue qui apparaît.
- Tu peux Effacer le contenu d’un calque en cliquant dessus et en sélectionnant Effacer dans la boite de dialogue qui apparaît
- Tu peux supprimer un calque en glissant ton doigt dessus vers la gauche et en choisissant Supprimer
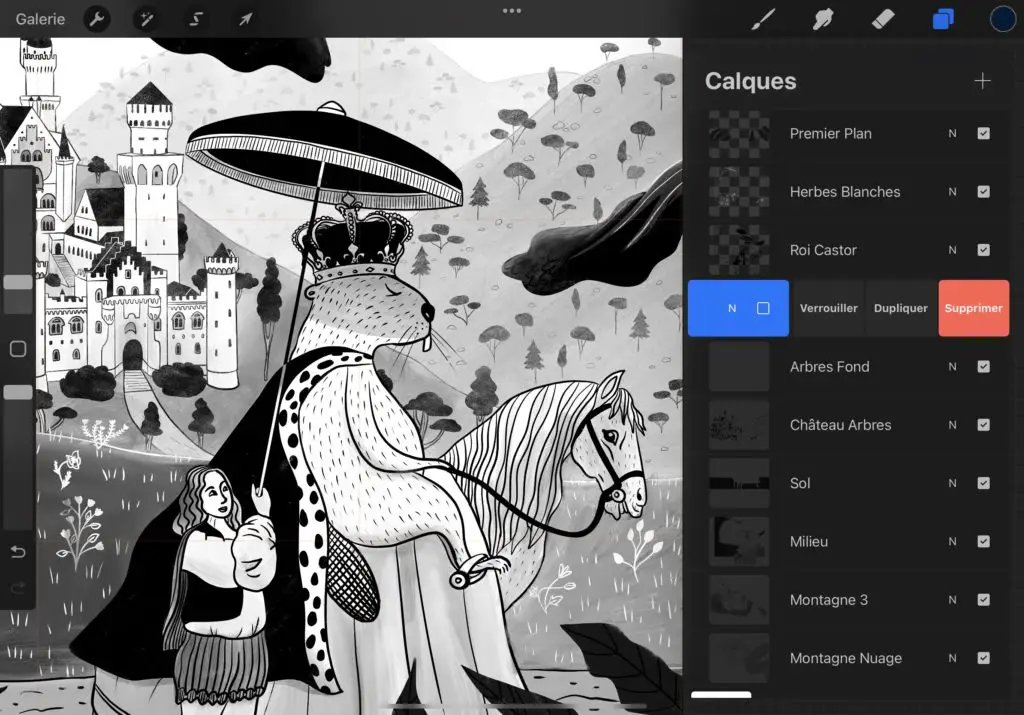
Enregistrer le travail
N’oublie pas d’enregistrer ton travail lorsque tu l’as terminé, voici mon tuto où je t’explique comment.
Voilà, j’espère que cet article t’aura été utile et que maintenant les calques n’ont plus aucun sercret pour toi 😁
