Vous êtes en plein travail d’artiste et vous vous demandez comment voir uniquement l’aperçu de la pointe du pinceau Photoshop ? Vous êtes au bon endroit !
Nous allons tenter de répondre à votre question sur ce nouvel article de Créa-tutorium : des tutoriels à destination de tous les digital-créatifs ! Cet article s’adresse à tous les utilisateurs de Photoshop, que vous travailliez sur une version récente ou ancienne de Photoshop : Photoshop CS2, Photoshop CS3, Photoshop CS4, Photoshop CS5, Photoshop CS6, Photoshop CC 2017, Photoshop CC 2018, Photoshop CC 2019, Photoshop CC2020.
Pourquoi voir uniquement l’aperçu de la pointe du pinceau dans Photoshop ?
Tout d’abord, expliquons pour quelles raisons on peut bien vouloir voir uniquement l’aperçu de la pointe du pinceau dans Photoshop ?
Il se peut que vous soyez en train de faire un travail tellement précis, que vous ayez besoin d’une plus grande précision avec votre pinceau Photoshop.
C’est pour cela qu’il est possible de changer la forme du pinceau par un pointeur en forme de croix.
L’avantage du pointeur en forme de croix, est qu’il vous permet de voir exactement sur quel pixel votre pinceau va s’appliquer. Il vous permet de connaître exactement le centre de votre pointeur, et ainsi d’être plus précis au moment de l’application de votre pinceau.
Alors, comment faire ?
Et bien c’est très simple ! Si vous souhaitez transformer votre pointeur en une petite croix, il vous suffit d’activer la touche Caps Lock de votre clavier. Cette touche, en forme de cadenas, sert normalement à écrire tout en majuscule. En l’activant, elle va aussi avoir pour effet de transformer votre pointeur en petite croix lorsqu’elle est enfoncée, comme sur l’image ci-dessous.
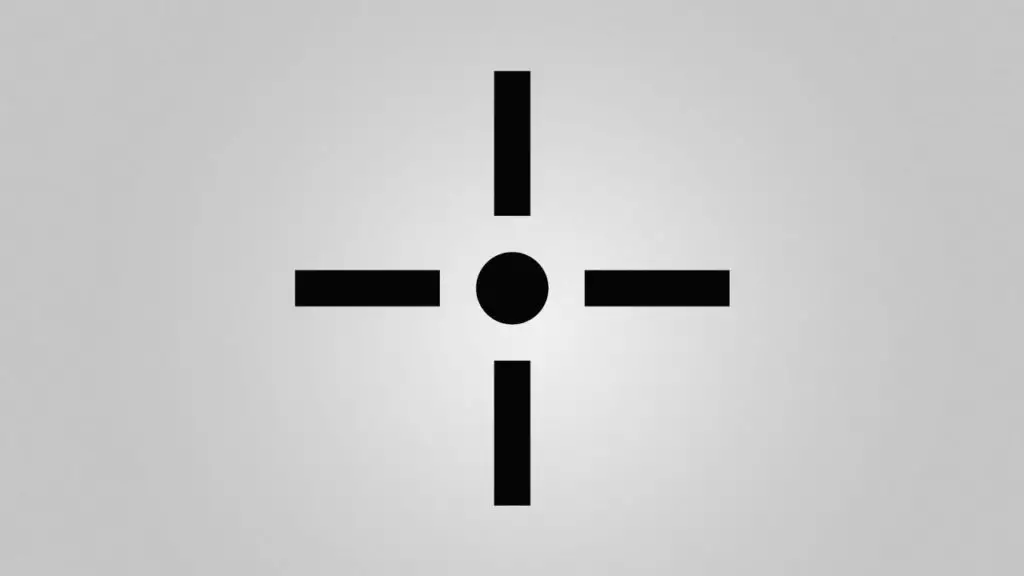
Voilà ! Vous savez désormais transformer le curseur Photoshop en petite croix, et vous savez aussi pourquoi il est utile de le faire ! J’espère que mon article vous aura aidé dans votre processus créatif. N’hésitez pas à consulter mes autres articles sur Photoshop 😉
