Bienvenue dans ce nouveau tutoriel à destination des créatifs. Aujourd’hui, je vous parle de Photoshop, le logiciel de création de la suite Adobe, et je réponds notamment à votre question : La police dans photoshop ne fonctionne pas, que faire ?
Comment utiliser la police dans Photoshop ?
Tout d’abord, voyons comment utiliser la police dans Photoshop.
Pour ce faire, rien de plus simple, il vous suffit de cliquer sur l’outil texte en forme de T depuis la barre des outils latérale gauche. Une fois l’outil activé, vous pouvez tracer une zone de texte et y intégrer votre texte.

Alors si la police dans Photoshop ne fonctionne plus, que faire ?
Vous pouvez bien tracer votre zone de texte mais celle-ci n’affiche pas de texte et ne vous permet pas d’en écrire ? Voyons de plus près à quoi cela peut être dû et quelles sont les solutions.
Mettez à jour Photoshop
Il se peut que ce bug soit dû au fait que vous utilisiez une version antérieure de Photoshop. Vérifiez ses mises à jours, réalisez-les si besoin et redémarrez le programme.
Réinitialisez Photoshop
Si vous rencontrez un blocage soit au démarrage de Photoshop, soit au moment d’utiliser la police, alors il se peut qu’il y ait un conflit au sein même du logiciel. Pour résoudre le problème, voici la marche à suivre :
- Réinitialisez les préférences de Photoshop : pour ce faire, il vous faut alors supprimer manuellement les fichiers de préférence.
- Quittez Photoshop
- Rendez-vous dans le dossier Préférences de Photoshop qui se trouve ici :
macOS : Utilisateurs/[nom d’utilisateur]/Bibliothèque/Préférences/Paramètres Adobe Photoshop [version]
Windows : Utilisateurs/[nom d’utilisateur]/AppData/Roaming/Adobe/Adobe Photoshop [version]/Paramètres Adobe Photoshop [version]
- Déplacez votre dossier de préférences dans un autre endroit de votre ordinateur afin de sauvegarder ces paramètres.
- Rendez-vous dans Photoshop : vos nouvelles préférences s’enregistreront automatiquement dans leur dossier d’origine.
- Essayez et vérifiez l’outil texte
2. Réinitialisez le cache de polices de Photoshop
- Quittez Photoshop
- Rendez-vous dans le cache qui se trouve ici
MacOS : /Users/[nom d’utilisateur]/Library/Application Support/Adobe/Adobe Photoshop.
WINDOWS : \Users\[nom d’utilisateur]\AppData\Roaming\Adobe\Adobe Photoshop <version> - Effacez le dossier du cache des polices CT
- Videz votre corbeille afin qu’elle ne garde aucun résidu
- Réouvrez Photoshop
3. Redémarrez Photoshop et désactivez l’Aperçu des polices - Rendez-vous dans Texte > Taille de l’aperçu des polices et choisissez « Aucun »
Les polices connues pour poser problème sur Photoshop
Il existe plusieurs polices qui posent problème dans Photoshop, Adobe a établi une liste que voici ci-dessous. Evitez d’installer ces polices afin de vous épargner tout problème.
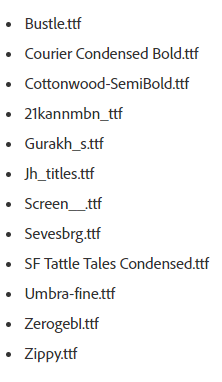
Voilà, vous savez désormais comment résoudre les problèmes de police rencontrés sur Photoshop, j’espère que mon article vous aura été utile 😊. N’hésitez pas à consulter mes autres articles sur Photoshop.
