Bienvenue dans ce nouveau tutoriel à destination des créatifs en herbe qui souhaitent apprendre à se servir de Photoshop, le logiciel phare de la suite Adobe ! Aujourd’hui, je réponds à votre question : La police est installée mais n’est pas visible dans photoshop, que faire ?
Tout d’abord, nous allons voir comment installer une police dans photoshop, et ensuite je vous expliquerai les raisons qui peuvent expliquer qu’elle ne soit pas visible dans la liste des polices.
Comment installer une police dans Photoshop ?
Si vous souhaitez installer une police dans Photoshop, il vous suffit de :
- Vous rendre sur un site de téléchargement de polices type : fontsquirrel, dafont, fontspring
- Télécharger la police de votre choix sur votre PC
- Extraire la police de son fichier ZIP
- Faire un clic droit sur la police puis > Installer
- Redémarrer Photoshop
- Vous rendre dans l’outil texte et chercher la police dans la liste déroulante
- Sélectionner la police
- Créer une zone de texte grâce à l’outil texte en forme de T
- Écrire votre texte avec la nouvelle police
Voyons maintenant de plus près les raisons qui peuvent expliquer que la police soit introuvable dans la liste déroulante de Photoshop.
Pourquoi la police installée n’est pas visible dans Photoshop ?
Il y a plusieurs raisons qui peuvent expliquer un tel problème avec votre police.
Vérifiez l’extension de la police installée dans photoshop
Certains types de polices ne sont pas reconnus par Adobe. Afin que votre police d’écriture soit reconnue par Photoshop, vérifiez que son extension soit bien en .ttf ou .otf
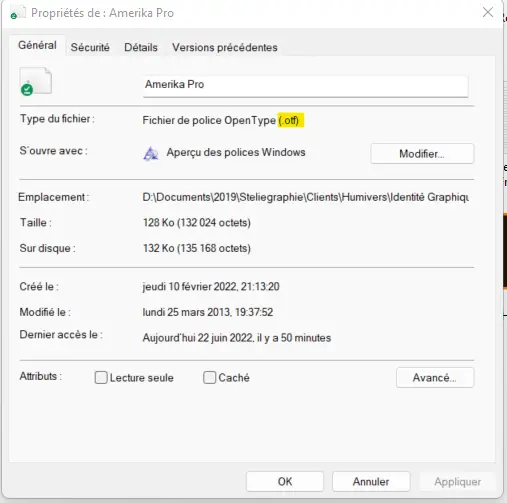
Essayez de changer l’emplacement de votre police
Certaines polices non reconnues d’Adobe doivent être installées dans un dossier spécifique.
Reprenez les différentes étapes d’installation précédemment citées dans le premier chapitre de cet article, mais avant d’installer la police, un fois que vous l’avez extraite de son ZIP, copiez-la dans cet emplacement : E:\Documents and Settings\xxxxxxx\Application Data\Adobe\Fonts
Ensuite, poursuivez son installation (clic droit > installer)
Enfin, redémarrez Photoshop et réessayez de la trouver dans la liste déroulante des polices de l’outil texte.
La police a changé de nom lorsque vous l’avez extraite du ZIP
Chose qui arrive parfois, au moment de l’extraction du fichier ZIP, la police change légèrement de nom (elle peut présenter des _ en plus ou des chiffres), ce qui explique que vous ne la trouviez pas dans la liste déroulante.
Vérifiez son nom depuis le dossier où vous l’avez extraite et cherchez la même appellation dans la liste déroulante.
Voilà, vous savez désormais pourquoi votre police n’est pas visible dans Photoshop. J’espère que cet article vous a été utile. N’hésitez pas à consulter mes autres tutoriels sur Adobe Photoshop.
