Bienvenue dans ce nouveau tutoriel sur Adobe Photoshop. Il s’adresse à tous les utilisateurs de Photoshop, débutants ou confirmés, professionnels ou amateurs. Aujourd’hui, je réponds à votre question : l’outil correcteur de Photoshop ne fonctionne pas, que faire ?
Tout d’abord nous allons voir quel est cet outil, et comment s’en servir, ensuite nous allons voir les raisons qui peuvent être à l’origine de son non-fonctionnement.
Qu’est-ce que l’outil correcteur dans Photoshop ?
L’outil correcteur (healing brush tool en anglais) se trouve dans la barre d’outil latérale à gauche de votre écran, au dessus de votre pinceau, il a une forme de pansement.
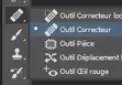
L’outil correcteur dans Photoshop vous permet d’effacer rapidement des détails que vous ne souhaitez pas conserver sur votre photo. Il agit comme un tampon : il est nécessaire d’échantilloner une zone avant de travailler.
Comment échantillonner une zone avec l’outil correcteur dans Photoshop ?
Pour échantillonner une zone, il vous suffit, comme avec l’outil tampon, de cliquer sur la zone en question en maintenant la touche ALT enfoncée.
Ensuite, il vous suffit de balayer la zone de destination en maintenant le clic enfoncé.
À la différence de l’outil tampon, l’outil correcteur va mélanger la texture échantillonnée avec la texture de destination.
Comment paramétrer l’outil correcteur ?
En haut de votre écran, vous allez pouvoir sélectionner l’épaisseur et le pas de votre outil correcteur. Veillez à être sur le Mode normal pour que l’outil fonctionne correctement. Aussi, vous pouvez sélectionner grâce à un menu déroulant le calque sur lequel vous travaillez. Veillez que ce calque soit le bon calque avant de poursuivre vos modifications.
Alors, pourquoi l’outil correcteur de Photoshop ne fonctionne pas ?
Vous n’avez pas bien sélectionné la zone à répliquer
Une erreur courante est de ne pas cliquer sur ALT au moment d’échantillonner votre matière. En conséquence, votre outil correcteur ne fonctionnera pas correctement.
Vous n’avez pas sélectionné le bon calque
Comme je l’expiquais dans le chapitre précédent, veillez à ce que le calque de la liste déroulante en haut de votre écran soit le bon calque sur lequel travaille. Sinon il vous sera compliqué d’échantillonner.
Le Mode de fusion de votre correcteur n’est pas sur Normal
De même, et comme je le disais dans le chapitre précédent, veillez à ce que le mode de fusion de votre correcteur en hat de votre écran soit bien sur Normal.
Vous cherchez à appliquer l’outil correcteur sur une zone très contrastée de votre travail
Le défaut de cet outil est qu’au moment de l’appliquer sur votre travail, si celui-ci représente par exemple des frontières bien définies, au moment d’appliquer l’outil correcteur, les frontières vont se diluer, comme si cela « bavait ».
Passez sur une version plus récente de Photoshop
Il a été reporté que certaines personnes rencontraient des problèmes avec cet outil sur Photoshop CC 2015. En passant sur une version plus moderne, vous vous assurez d’éliminer es bugs.
Réinitialisez cet outil
Le dernière option que je vous suggère, et si les précédentes n’ont pas fonctionné, est de réinitialiser l’outil correcteur de Photoshop.
Voilà, vous savez désormais tout sur l’outil correcteur ! J’espère que mon article vous aura été utile. N’hésitez pas à consulter mes autres tutoriels sur Photoshop.
