Vous êtes créateur, illustrateur, graphiste ou vous aimez tout simplement le dessin, et vous utilisez Procreate, l’application de design pour Ipad. Aujourd’hui, je réponds à votre question : « Pourquoi ma ligne est pixellisée sur Procreate » ?
Pourquoi ma ligne est pixellisée sur Procreate ?
Vous vous demandez pourquoi votre ligne est pixellisée sur Procreate ?
Vous souhaitez que votre dessin ait les contours bien définis, mais lorsque vous utilisez le stylet, vous avez l’impression que votre ligne est saccadée, que votre trait est tremblant et imprécis. Votre dessin est pixellisé et / ou mal défini. Vous pouvez aussi rencontrer un problème de ligne floue au moment de redimensionner un objet.
Cela peut relever de plusieurs facteurs. Penchons-nous sur les différentes raisons qui peuvent rendre votre trait pixellisé et / ou flou.
Ligne pixellisée : optez pour une meilleur définition de la toile
La première chose à vérifier lorsqu’il est question de lignes pixellisées est la taille et la définition de votre toile. En effet, plus celles-ci sont petites, plus votre trait va être pixellisé !
À l’inverse, plus votre toile est grande et sa définition aussi, plus votre trait et votre dessin auront une belle qualité.
Vous pouvez définir la taille et la définition de votre toile en début de projet. Mais si celui-ci est déjà commencé, vous pouvez le modifier en cours de route :
- Rendez-vous dans le panneau Actions (clé molette)
- Puis dans l’onglet Toile
- Appuyez sur le bouton Recadrer et Redimensionner
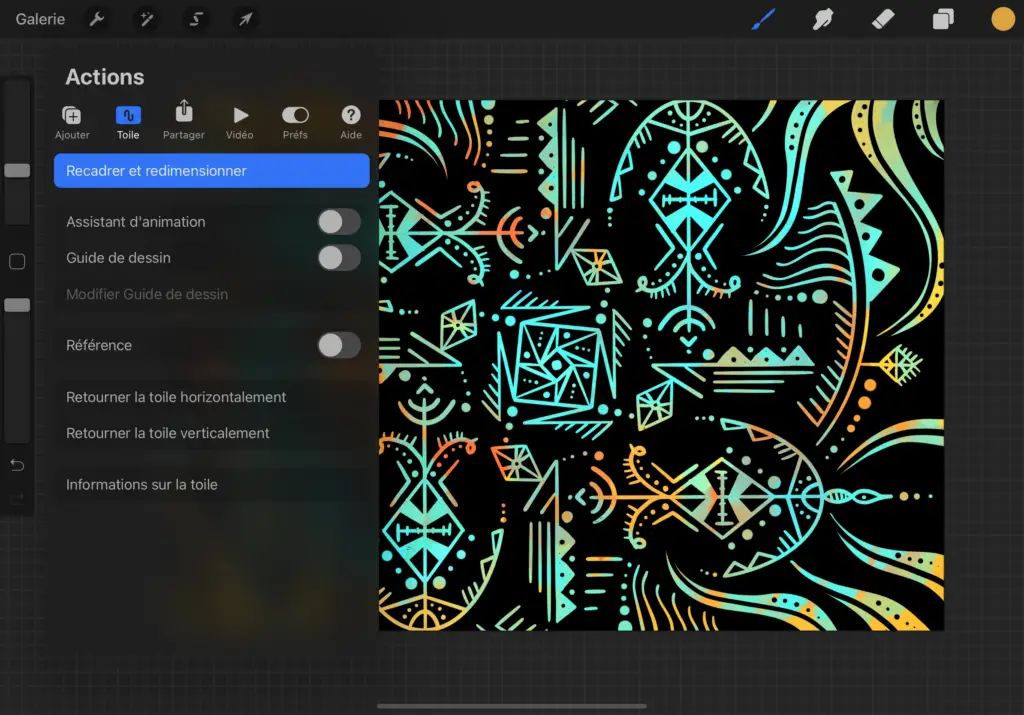
- Ensuite, cliquez sur le bouton Réglages en haut à droite de votre toile
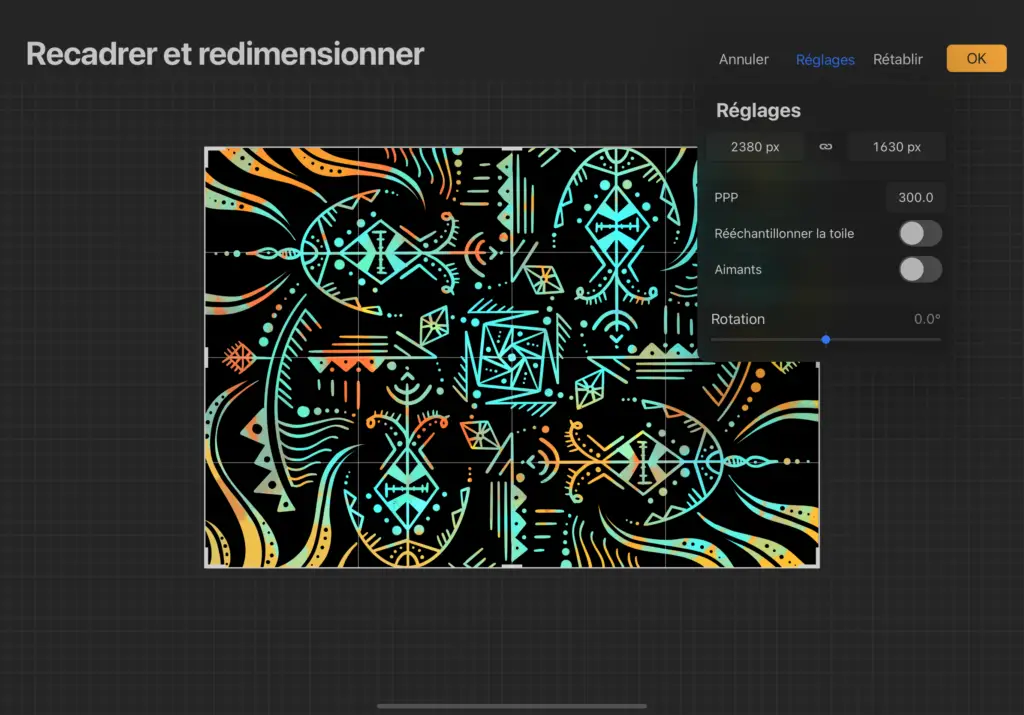
Une fenêtre apparaît.
Le deux premiers champs vous permettent de définir la taille de votre toile. Si vous souhaitez conserver les mêmes proportions hauteur / largeur de votre toile, activez le bouton « Rééchantillonner la toile » avant de modifier ces deux champs.
Le champs PPP (DPI en français) vous permet de paramétrer la définition. Si vous souhaitez produire un contenu destiné à l’impression, la meilleure définition sera de 300PPP.
Enregistrez les modifications en cliquant sur OK, revenez sur votre toile et dessinez : normalement, votre trait devrait être moins pixellisé.
Ligne pixellisée : améliorez sa qualité avec Streamline
L’autre raison pour laquelle votre trait peut paraître saccadé, réside dans les paramètres de votre pinceau.
Rendez-vous sur votre pinceau depuis la bibliothèque de pinceaux, et cliquez dessus : ses paramètres apparaissent. Dans le premier onglet « Tracé du trait« , vous pouvez modifier un paramètre qui s’appelle « Streamline » : celui-ci vous permet de lisser votre tracé afin que votre ligne soit plus nette / douce, arrondie.
Dans mon exemple ci-dessous, en utilisant le pinceau Plume Studio, j’ai tracé la ligne orange avec le paramètre Streamline à zéro : choisir cette option a pour avantage d’avoir des traits bien plus précis, mais de fait, plus « tremblants » également. Elle est parfaitement adaptée à l’écriture par exemple.
Ma deuxième ligne bleu a été tracée avec le même pinceau, mais l’option Streamline tirée à son maximum, pour vous prouver que cet outil lisse et allonge les traits pour réduire ses imperfections et améliorer la netteté de votre ligne.
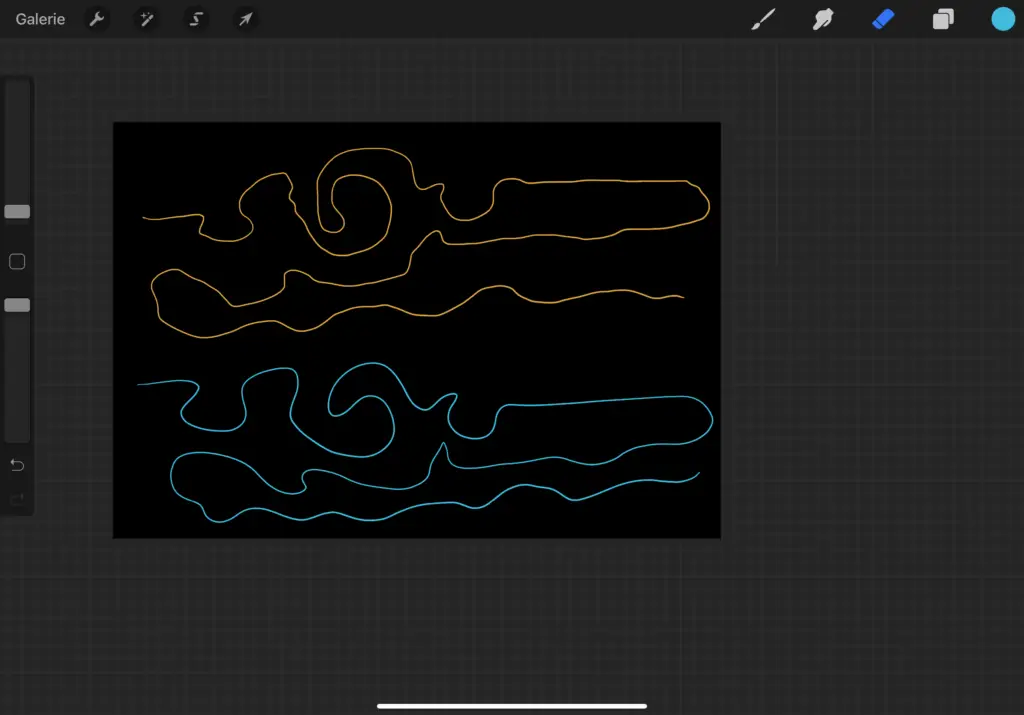
Ligne pixellisée en changeant la taille d’un objet
L’autre raison qui peut expliquer la pixellisation de votre trait, est la modification de taille d’un objet.
Il existe trois méthodes proposées dans Procreate : je vous les présente de la plus rapide (qui a la moindre qualité) à la plus longue (qui propose un trait plus net).
Rendez-vous dans l’onglet transformation d’objet (5ème bouton en partant de la gauche, en forme de curseur).
Votre calque est saisi, prêt à être redimensionné.
Voisin le plus proche
Cette interpolation est à la fois la plus rapide, et donc la plus simple : son résultat final est quelque peu irrégulier car il ne prend en compte qu’un pixel de chaque côté du périmètre lors du calcul. Voici un exemple en réduisant ma ligne bleu selon cette méthode.

Bilinéaire
Cette interpolation prend en compte une zone de 2×2 pixels puis elle fait une moyenne de ces quatre pixels pour reproduire la forme, en plus grand ou en plus petit. sa définition est donc meilleure le que voisin le plus proche et propose donc un résultat plus lisse avec une ligne moins pixellisée.
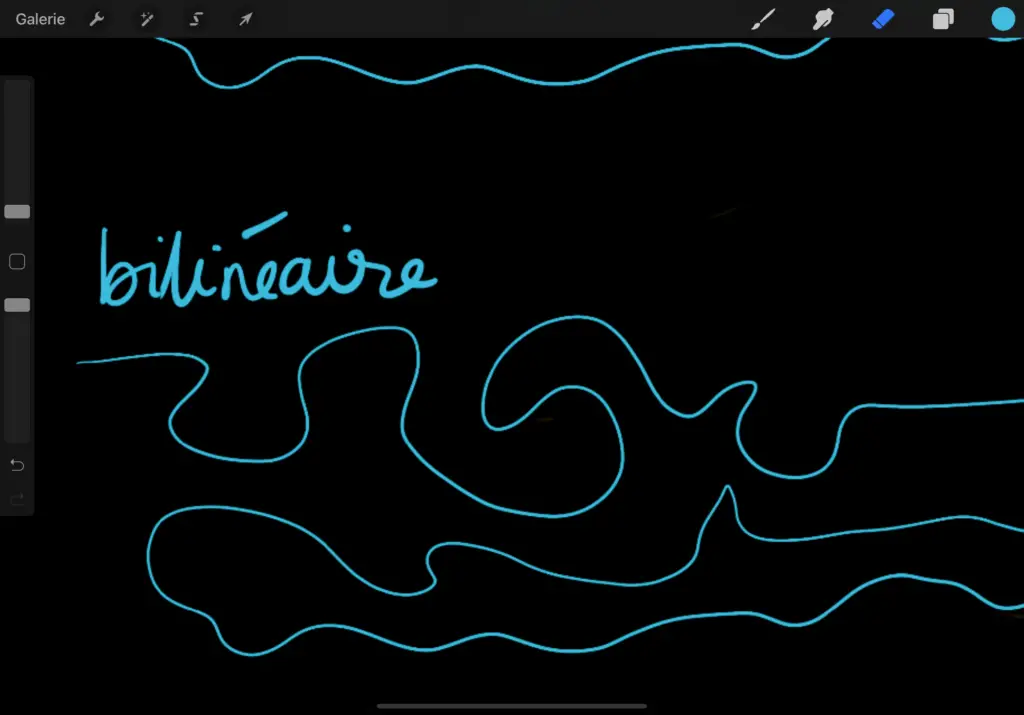
Bicubique
Cette interpolation est à la fois la plus lente des trois méthodes mais également celle qui offre la meilleure qualité, car elle prend comme base de calcul une zone de 16 pixels.
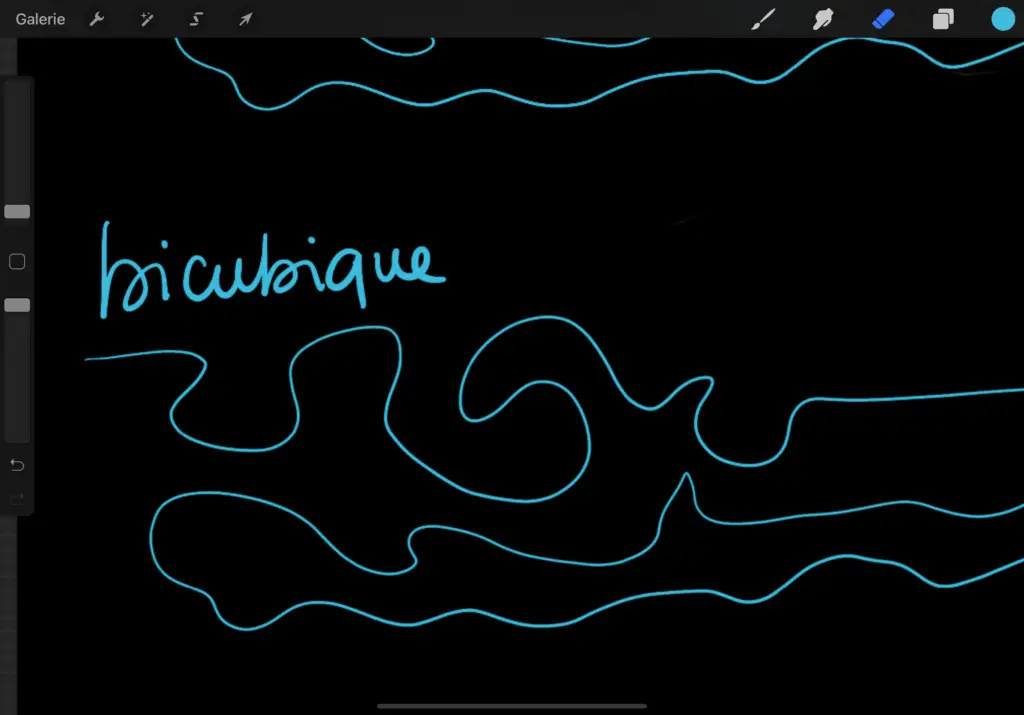
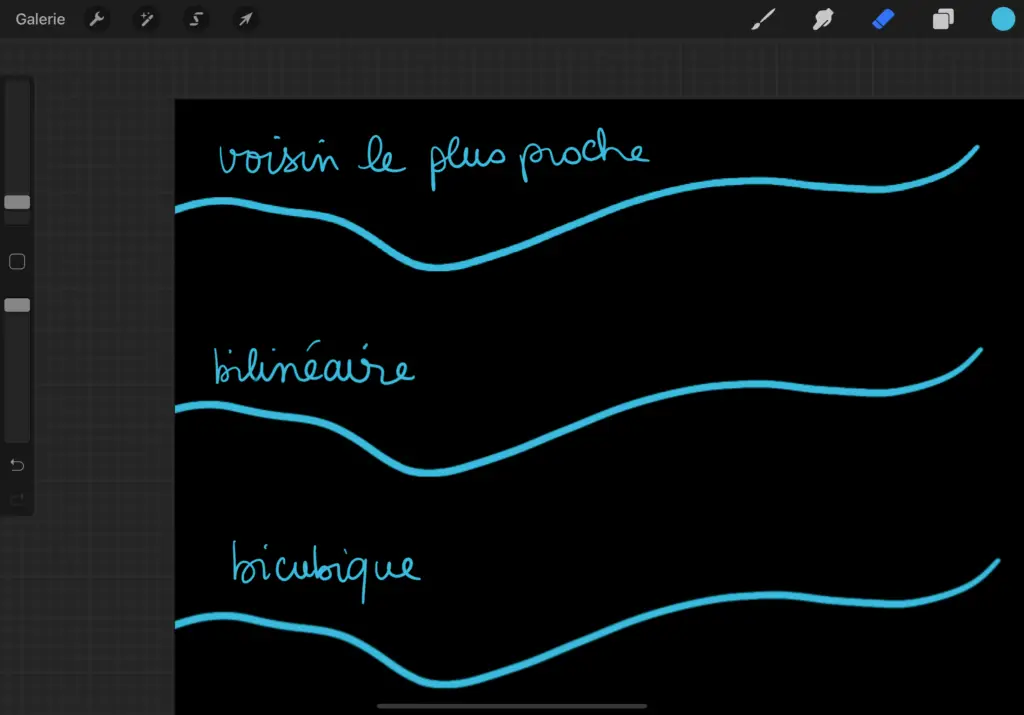
Comment faire des lignes droites sur Procreate ?
Enfin, j’ai rédigé un article vous expliquant comment faire des traits droits sur Procreate, qui est un sujet assez proche de celui ci, je vous invite donc à le consulter !
Les lignes pixellisées n’ont plus aucun secret pour vous ! Vous savez désormais comment améliorer la qualité de votre trait sur Procreate, quelle que soit la situation !
N’oubliez pas de sauvegarder votre travail, et rendez-vous sur mes autres articles sur Procreate pour apprendre à dompter cet outil 😉
