Bienvenue sur ce nouveau tutoriel de créa-tutorium : des articles pour les créatifs en herbes et férus de Photoshop et autre logiciels de designs ! Aujourd’hui nous allons voir pourquoi le pinceau Photoshop est ovale (et pas un cercle) ?
Ce tutoriel s’adresse à tous les utilisateurs de Photoshop, que vous soyez sur une version ancienne ou récente : Photoshop CS2, Photoshop CS3, Photoshop CS4, Photoshop CS5, Photoshop CS6, Photoshop CC 2017, Photoshop CC 2018, Photoshop CC 2019, Photoshop CC2020.
Alors, pourquoi le pinceau Photoshop est ovale pas un cercle ?
Alors que vous êtes en plein travail, votre pinceau présente une forme étrange : il est ovale. Vous vous demandez pourquoi il n’a pas conservé sa forme arrondie habituelle ? Il peut y avoir plusieurs raisons qui expliquent cela.
Parcourrons-les ensemble.
Vérifiez les paramètres de votre pinceau
Rendez-vous dans les paramètres du pinceau depuis le pictogramme en forme de dossier avec un pinceau dessus, en haut de votre toile (je l’ai fluoté en jaune dans l’image ci-dessous).
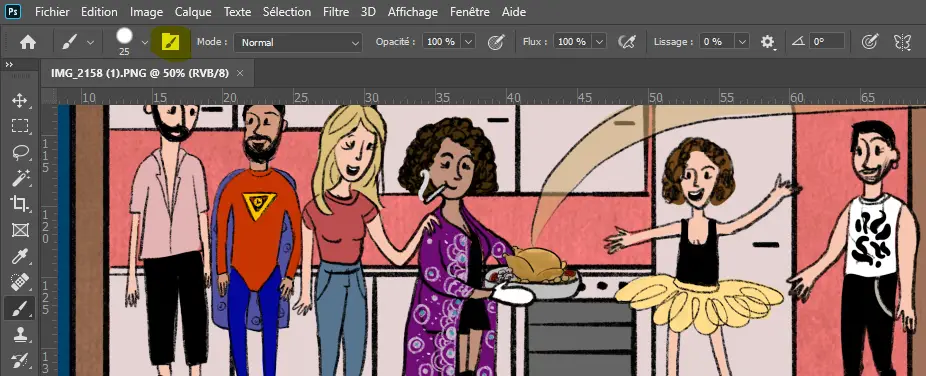
Ensuite, rendez-vous dans l’onglet « Dynamique de Forme » , puis vérifiez la « Variation de l’arrondi » (fluoté en jaune également) : celle-ci peut avoir une influence sur votre pinceau et donc, transformer le cercle en ovale. Faites le test : changez le % de la variation de l’arrondi et regardez votre curseur : son ovale change !
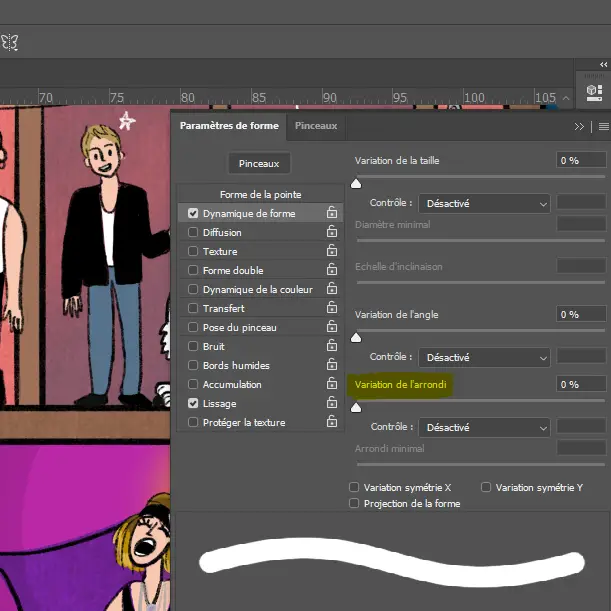
Vous avez sélectionné un pinceau avec un pointeur ovale
L’autre raison qui puisse expliquer cela, est que vous avez peut-être sélectionné un pinceau avec un pointeur ovale.
En effet, tout pinceau est créé à partir d’une forme, et certains ont une forme plus ovale que d’autres. Rendez-vous dans la bibliothèque de pinceaux et vérifiez celui que vous avez sélectionné. A-t-il une forme arrondie ou une forme ovale ?
Voilà, vous savez désormais pourquoi le pinceau Photoshop est ovale (et pas un cercle).
J’espère que ce article vous aura été utile ! N’hésitez pas à consulter mes autres articles sur Photoshop.
