Vous êtes designer, illustrateur, ou tout simplement amateur de dessin et vous souhaitez savoir comment faire une animation dans Procreate : LE logiciel de dessin de référence sur Ipad Pro.
Vous êtes au bon endroit ! Aujourd’hui, je vous explique comment créer deux types de vidéos avec Procreate : le timelapse et le dessin animé.
Comment faire un timelapse avec Procreate ?
Un timelapse est une vidéo accélérée de votre travail. Comme si votre écran était filmé pendant votre travail.
Procreate est un formidable outil qui vous propose cette option. Pour cela, rien de plus simple :
- Rendez-vous dans le menu vidéo. De là, cochez l’option « Enregistrement en timelapse ».
- Réalisez votre dessin
- A tout moment, vous pouvez revenir au menu Vidéo, puis cliquer sur « Lecture en timelapse ».
- A la fin de votre travail, cliquez sur « Exporter la vidéo timelapse », deux options s’offrent à vous : vous pouvez soit l’exporter en pleine longueur, soit la raccourcir à 30 secondes.
Comment faire une animation avec Procreate ?
Pour commencer à créer votre animation dans Procreate, veuillez aller dans le menu Actions, puis cochez l’option « Assistant d’animation« . Une timeline apparaît en bas de votre écran : c’est là que vous allez voir les différentes images qui composent votre dessin animé.
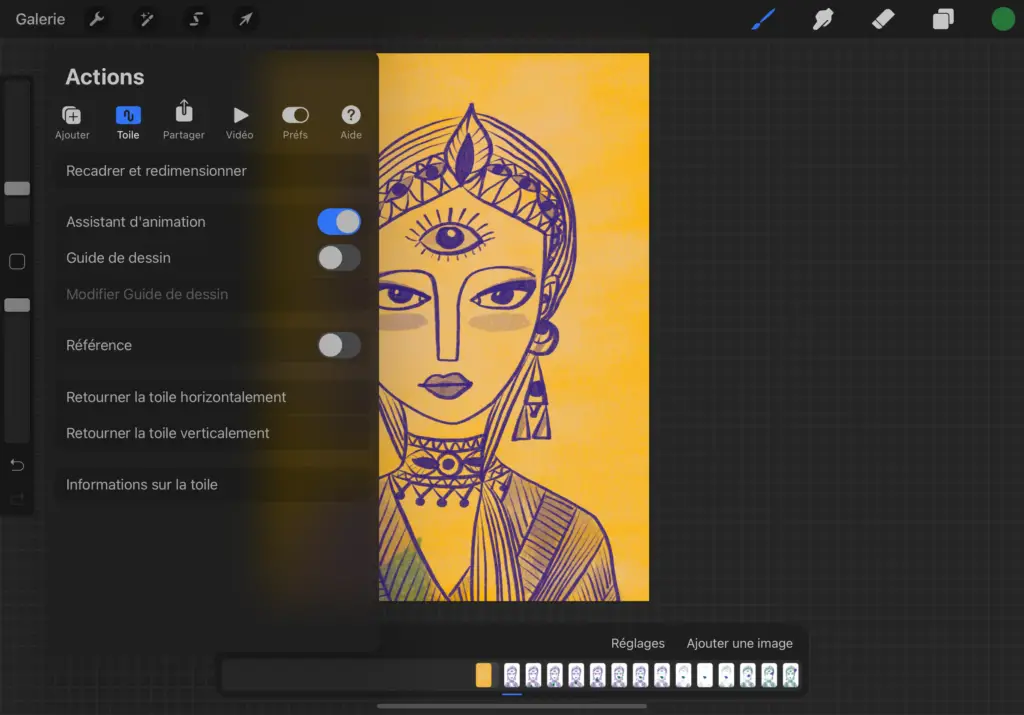
Le principe est simple : un calque ou un groupe de calque = une image dans votre timeline.
Par exemple, voici comment se découpe mon projet. Le calque 1 fait office de fond, le Calque 2 est la première image de mon animation, le groupe qui suit est ma deuxième image, etc.
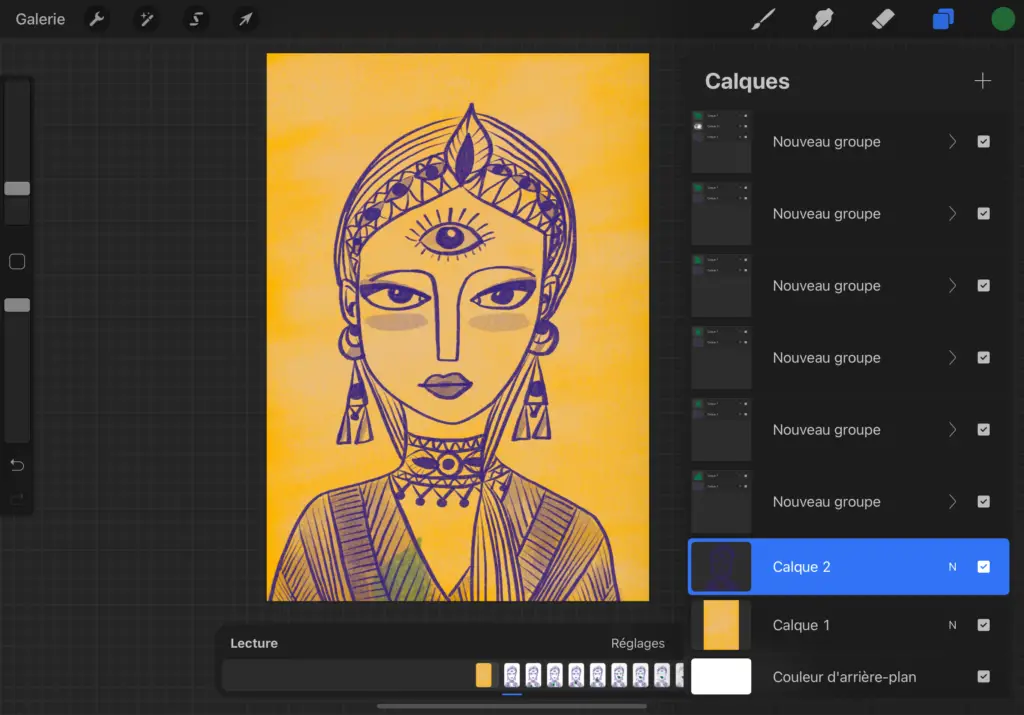
Tout d’abord, faisons le tour des réglages de base pour votre animation.
Comment paramétrer votre timeline d’animation dans Procreate
Créez une image d’arrière plan, qui fera office de décor. Pour cela, créez un calque de couleur qui sera votre première image sur la timeline (donc qui sera tout en bas de votre pile de calques). Vous pouvez aussi choisir d’importer une image dans Procreate. Une fois importée, depuis la timeline, cliquez dessus, puis cochez l’option « arrière plan ».
Ensuite, cliquez sur Réglages : un ensemble d’options apparaissent.
- Choisissez le Mode de lecture souhaité : en boucle, en ping pong, une fois,
- Ensuite, paramétrez le nombre d’images par secondes. Un dessin animé commence à être fluide avec 12 images par secondes, mais le format le plus courant est de 24 images par seconde.
- Images en pelure d’oignon : cette option vous permet de voir en transparence l’image suivante et l’image précédente dans votre timeline. Cela vous permet de voir l’évolution de votre dessin, et de dessiner chaque planche en fonction de l’image précédente. Vous pouvez également régler l’opacité de la pelure d’oignon
- Fusionner l’image principale : cette option permet de rendre transparente l’image principale afin de mieux distinguer la pelure d’oignon.
- Coloriser les images secondaires : vous permet de distinguer par la couleur les images précédentes et suivantes de la pelure d’oignon.
Comment réaliser votre animation
Maintenant que les paramètres sont réglés : à vous de jouer !
Chaque nouveau calque créé vous permet de créer une nouvelle image dans votre timeline.
Pour tester votre animation, il vous suffit de cliquer sur Lecture.
Modifiez votre dessin animé jusqu’à ce que vous soyez satisfait du rendu.
Une fois votre travail terminé, vous pouvez l’exporter au format vidéo depuis le menu Partager.
Plusieurs options s’offrent à vous : vous pouvez l’exporter au format GIF Animé, PNG Animé, MP4 animé ou encore HEVC animé. Sélectionnez le format souhaité, et le tour est joué !
Si vous souhaitez rajouter de la musique , il vous faudra le faire depuis un logiciel de montage vidéo sur votre ordinateur, comme After Effect par exemple.
Bravo, vous savez désormais créer une animation dans Procreate.
Je vous partage mon dessin animé.
