Alors que vous êtes en train de travailler sur Photoshop, tout à coup les couleurs choisies du pinceau Photoshop apparaissent beaucoup plus sombres que sur l’échantillon, et vous vous demandez que faire ? Nous allons tenter d’y répondre dans ce nouvel article.
Cet article s’adresse à tous les artistes en herbes, passionnés ou amateurs de Photoshop, et ce quelle que soit la version installée sur votre ordinateur : Photoshop CS2, Photoshop CS3, Photoshop CS4, Photoshop CS5, Photoshop CS6, Photoshop CC 2017, Photoshop CC 2018, Photoshop CC 2019 ou Photoshop 2020 !
Alors, pourquoi les couleurs du pinceau Photoshop sont bien plus sombres que sur l’échantillon ?
Il peut y avoir diverses explications concernant ce décalage de couleur entre celle que vous avez sélectionnée et celle qui est appliquée sur votre toile. Découvrons-les ensemble.
Les couleurs du pinceau Photoshop sont bien plus sombres que sur l’échantillon à cause du mode colorimétrique de votre document.
Il se peut que votre document soit en niveau de gris, ou en CMJN.
La colorimétrie de votre document définit le panel de couleur que votre document va reproduire.
- Le mode niveau de gris, comme son nom l’indique, va supprimer la teinte de votre couleur sélectionnée pour ne conserver que son contraste.
- Le mode CMJN lui, Cyan Majenta Jaune Noir, et dédié à l’impression, et non à la lecture sur écran, ce qui peut provoquer une lecture des couleurs plus ternes, voire plus sombres, sur votre écran.
- Le mode colorimétrique le plus adapté pour vos travaux digitaux et le mode RVB, c’est à dire Rouge Vert Bleu, qui sont les couleurs lues par vos écrans.
Afin de vérifier la colorimétrie de votre document, et de la changer si nécessaire, rendez-vous dans Image > Mode > et vérifiez que c’est bien le mode RVB qui est sélectionné.
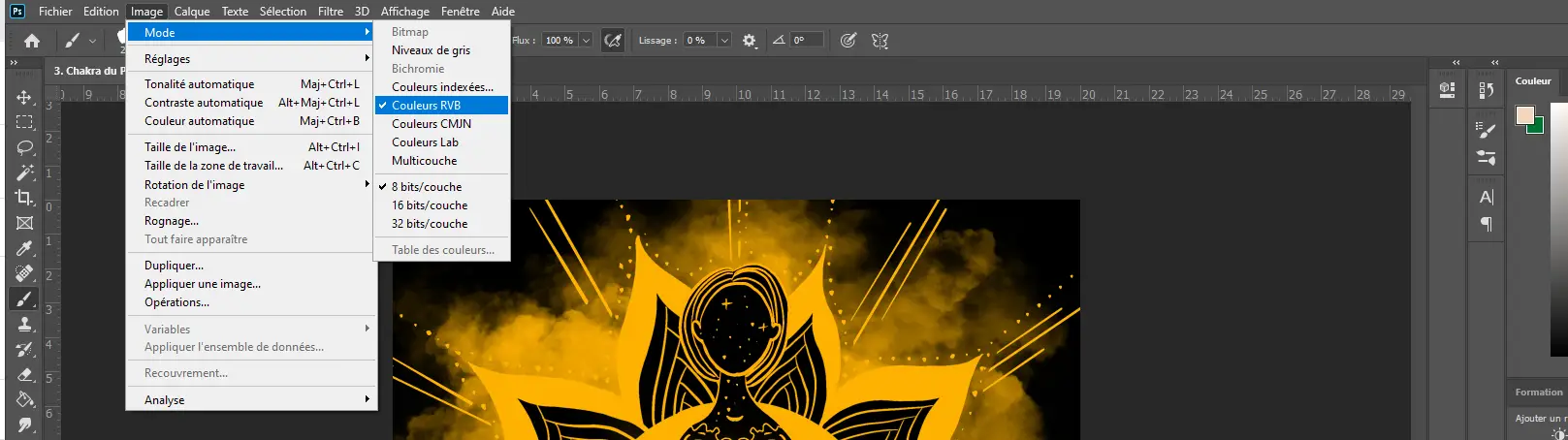
Vérifiez le mode de fusion de votre pinceau
Il arrive parfois en travaillant que l’on change un paramètre sans s’en rendre compte… Il se peut que le mode de fusion de votre pinceau ne soit pas sur « Normal ». Si tel est le cas, votre pinceau va avoir une interaction différente avec la surface à couvrir, ce qui peut rendre sa couleur plus sombre.
Rendez-vous dans les paramètres du pinceau en haut de votre document et et vérifiez que le Mode sélectionné dans la liste déroulante est bien sur « Normal ».
Vérifiez le mode de fusion de votre calque
Pour les mêmes raisons, vous avez peut-être touché au mode de fusion de votre calque. Et pour les mêmes raisons, il se peut que la couleur de votre pinceau s’en trouve impactée. Rendez-vous en haut de votre pile de calque et vérifiez dans la liste déroulante en face de Mode que ce soit bien « Normal » qui est sélectionné.
Vérifiez votre calque de réglage
Il se peut que vous travailliez avec un calque de réglage. Attention, toute couleur appliquée sur les calques au-dessous d’un calque de réglage peuvent se voir altérer par les réglages en question ! Si vous avez créé un calque de réglage qui rend l’image plus sombre, alors ne soyez pas surpris de voir votre couleur plus sombre si elle est appliquée sur un calque au dessous du réglage…
Voilà les différentes raisons qui peuvent expliquer pourquoi les couleurs choisies du pinceau Photoshop apparaissent beaucoup plus sombres que sur l’échantillon. J’espère que cet article vous aura aidé, n’hésitez pas à me laisser des commentaires si toutefois ces solutions ne vous ont pas répondu ! Je suis à votre écoute… 😉
Aussi, je vous invite à lire mes autres articles sur Photoshop. 🙂
