Cet article (et ce blog) s’adresse à tous les designers, créateurs ou amateurs souhaitant apprendre à maîtriser Photoshop. Aujourd’hui, je réponds à votre question : Moteur de texte qui ne fonctionne plus sur Photoshop, que faire ?
Dans un premier temps nous allons voir comment activer le moteur de texte. Ensuite, nous allons tenter de trouver des solutions dans le cas où celui-ci ne fonctionne plus dans Photoshop.
Comment activer le moteur de texte dans Photoshop ?
Pour activer le moteur de texte dans Photoshop, rien de plus simple : il vous suffit de cliquer sur le bouton en forme de T dans la barre d’outils à gauche de votre écran. Ensuite, pour tracer votre zone de texte, veuillez cliquer sur votre toile et glisser votre souris en restant appuyé.
Votre zone de texte apparaît,. Elle affiche par défaut du « Lorem Ipsum » : pour le changer il vous suffit de cliquer dedans et de taper votre texte.
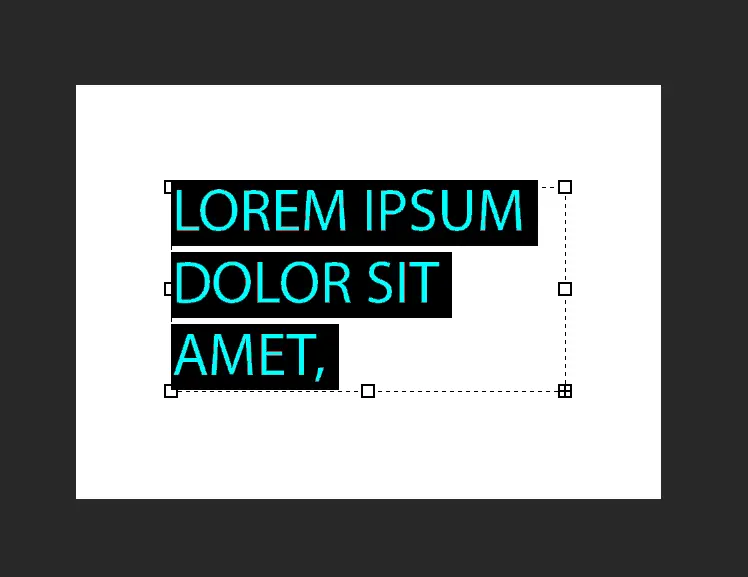
Moteur de texte qui ne fonctionne plus sur Photoshop, que faire ?
Vous venez de suivre ces différentes manipulations mais le moteur de texte ne fonctionne plus ? Voyons de plus près à quoi cela peut être dû.
Voici les différentes solutions pour pouvoir activer le moteur de texte dans Photoshop.
Désactivez l’aperçu des polices dans Photoshop
Pour faire cela, rendez-vous dans Edition > Préférences > Type et désélectionnez la taille d’aperçu des polices. Normalement, cela devrait rentrer dans l’ordre.
Déplacez les polices dans un autre répertoire sur votre ordinateur
Pour faire cela, veuillez suivre la marche suivante :
- Eteindre Photoshop
- Vous rendre dans Windows / Polices
- Déplacer les polices vers un dossier différent sur votre ordinateur
- Redémarrer Photoshop
Supprimez le cache de polices dans votre système d’exploitation windows
Pour cela, il vous suffit de :
- Fermer Photoshop, ainsi que toutes les applications de la suite adobe
- Vous rendre dans ce répertoire : \Windows\ServiceProfiles\LocalService\Appdata\Local.
- Supprimer tous les fichiers qui contiennent « fontcache » et « fntcache »
- Eteindre et rallumer votre ordinateur
- Rallumer Photoshop
Voilà, vous savez désormais pourquoi le Moteur de texte ne fonctionne plus dans Photoshop. J’espère que cet article vous aura aidé ! Afin d’en apprendre plus sur Photoshop, je vous invite à lire mes autres articles sur le sujet.
